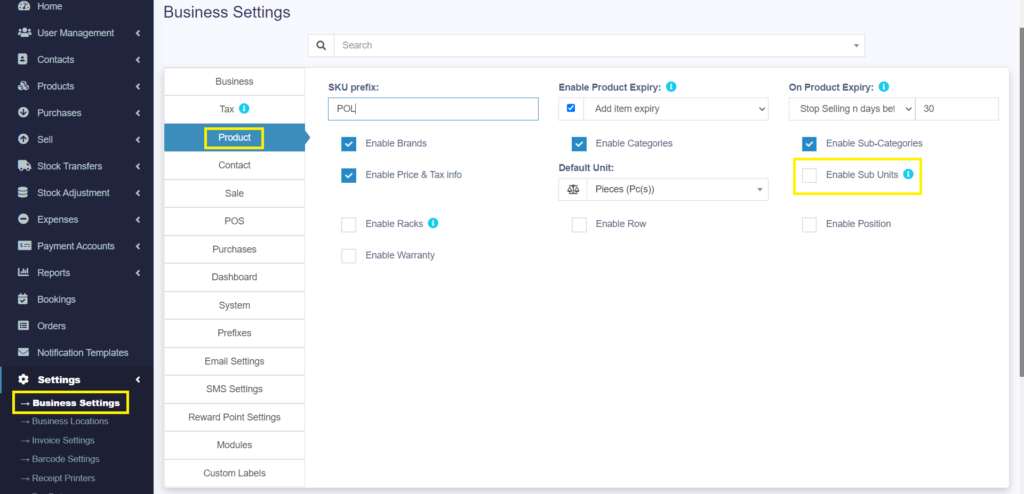إدارة وحدات المنتج
Different Products have different units. iconicERPallows you to add different units of products.
إضافة الوحدات
- Go to Products -> Units
- امنح اسم الوحدة ، واسمًا قصيرًا ، واختر ما إذا كنت تريد أن تسمح الوحدة بالأرقام العشرية.
مثال:
الاسم: متر
الاسم المختصر: M.
السماح بالعشرية: نعم.
يسمح لك السماح بالنظام العشري بشراء / بيع المنتج بالأرقام العشرية والعكس صحيح.
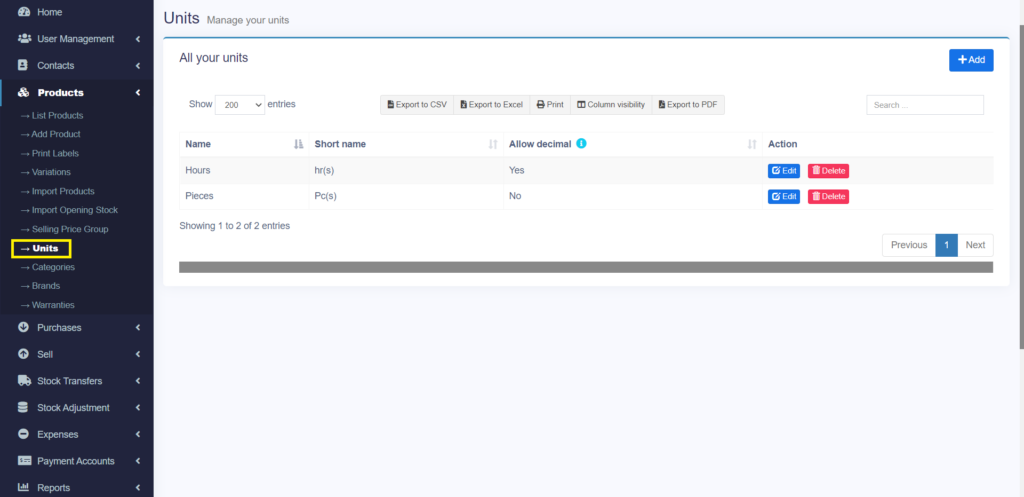
وحدات متعددة:
يمكن أن يكون هذا مفيدًا إذا قمت بشراء منتجات في وحدة مختلفة وبيعها في وحدة مختلفة.
على سبيل المثال: قم بالشراء بالعشرات والبيع بالقطع.
أو الشراء في صناديق وبيعها على شكل قطع.
خطوات:
- أضف الوحدة السفلية من شاشة إضافة وحدة. على سبيل المثال القطع.
- أضف الوحدة الأعلى حسب لقطة الشاشة ، حدد “إضافة كمضاعفات للوحدة” وقدم صيغة تحويل:
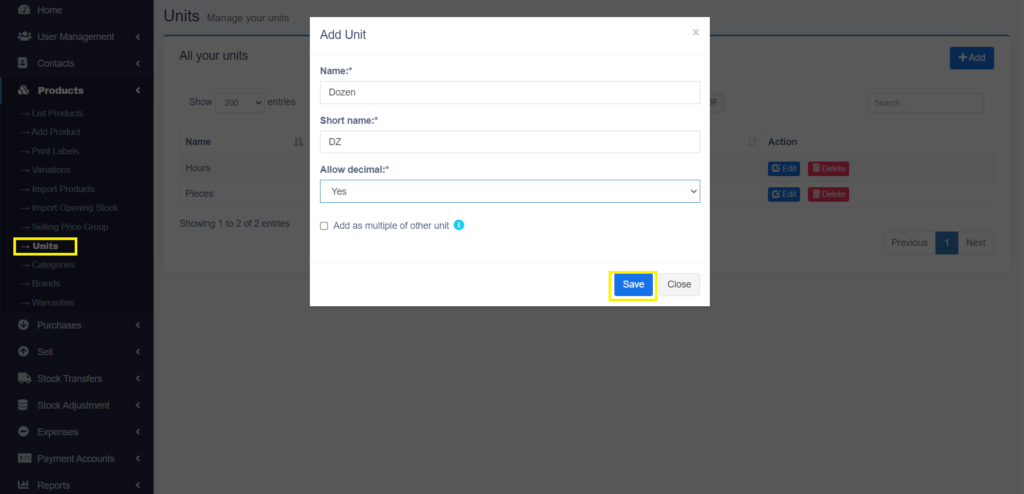
NOTE: ملاحظة: لن ترى الوحدات الرئيسية (دزينة في هذا المثال) في القائمة المنسدلة Add-Product Unit ، حدد القطعة كوحدة للمنتج. . يتم حفظ جميع المشتريات / المبيعات في الوحدة السفلية (القطع في المثال أعلاه). لذلك بعد إضافة عمليات الشراء / المبيعات إذا قمت بتحرير تفاصيل التحويل ، فسوف يؤثر ذلك على كمية المشتريات / المبيعات وفقًا لذلك
اختيار الوحدات الفرعية ذات الصلة للمنتجات
بالنسبة لبعض المنتجات ، لن تكون جميع الوحدات الفرعية مطلوبة. لنفترض على سبيل المثال أنك تبيع البرتقال بالعشرات فقط أو على شكل قطع فقط ، فهذا سيكون مفيدًا.
Enable it fromBusiness settings ->Products -> Enable relevant sub-units
الآن عند إضافة المنتجات ، حدد الوحدة للمنتجات وستوفر خيارًا لتحديد عدة وحدات فرعية قابلة للتطبيق. سيسمح لك تحديد الوحدات الفرعية بإجراء عمليات شراء أو بيع لهذه الوحدات الفرعية المحددة.